Keychain Access is a feature built into Mac’s that stores and saves all the passwords. It is a system password manager and contains the passwords for almost all of your Mac-based applications such as auto-fill passwords from Safari, SMTP, IMAP, POP passwords from Mac Mail, etc. Keychain Access is critical to the functioning of a Mac OS and if it’s corrupted it can become annoying. The Keychain Access window displays. From the Keychain Access menu, select Preferences. The Preferences window displays. Click Reset My Default Keychain. This removes the login Keychain password and prompts you to create a new one. In the Password field, enter your Active Directory (AD) password (what you log into the computer with. Open Keychain Access from Finder Applications Utilities, and choose Keychain Access. The quickest way to reset your keychain in Mac OS X 10.4 or later: Open Keychain Access, which is in the Utilities folder within the Applications folder. From the Keychain Access menu, choose Preferences. Click General, then click Reset My Default Keychain. Authenticate with your account login password. Quit Keychain Access. Restart your computer. If the login password is reset by the administrator, the keychain password is not changed. The user is asked to reset the keychain password during the next login. If the login password was reset because the user forgot the old password, the keys, passwords, and other information in the keychain won’t be accessible, and the user will need to.
Apple offers iCloud Keychain as a centralized solution to add, save, and auto-fill stored password across Apple devices. Whenever you sign up on an app or login web using email ID and password, Apple asks you to store those credentials on the iCloud Keychain so that you can auto-fill the login details on the iPad, Mac, and iPhone. Apple's software platforms use the iCloud platform to sync the data among devices. On Mac, the system also saves Wi-Fi passwords in the iCloud Keychain. You can delete the saved passwords from the Safari browser and iCloud Keychain.

If you plan to switch to a third-party password manager and no longer need iCloud Keychain, you can delete the saved passwords from the service. Also, it’s always advisable to delete the unwanted passwords from the Mac as it crowds the list.
In this post, we will discuss how to delete saved passwords from the Safari browser and iCloud Keychain on Mac. Let’s get started.
Delete Saved Passwords From Safari Browser
Whenever you sign up for a new web service, the Safari browser on Mac will ask to save the login details. If you are updating the password for an existing account, it will request you to update the existing login details. Follow the steps below to delete saved passwords from the Safari browser.
Password For Keychain On Mac
Step 1: Open the Safari browser on Mac.
Step 2: Tap on the Safari title in the menu and go to Preferences. Alternatively, you can use Command + , keyboard shortcut.
Step 3: Go to the Password menu. Apple will ask you to authenticate yourself. Use Touch ID or the Mac password to authenticate and access the menu.
Step 4: Here, you will see the list of saved login info for various websites. Select the website that you no longer use or need.
Step 5: Select the Remove button and confirm your decision.
Also on Guiding Tech
5 Best Task Management Apps for iOS and Mac
Read MoreUse Keychain Access App
Apple offers a dedicated Keychain Access app to view the login and password info. Go through the steps below to delete saved passwords from the Keychain Access app.
Step 1: Open Spotlight Search and search for the Keychain Access app.

Step 2: Hit enter and open Keychain Access.
Step 3: Here, you will see all the saved login info.
Step 4: Select iCloud from the Keychains menu and All Items from the category menu.
Step 5: Take a look from the long list of saved passwords menu. You can also search for an item using the search bar above.
Step 6: Right-click on an item and select Delete.
If you want to delete saved Wi-Fi passwords, then select System from the Keychains menu and you will see the saved Wi-Fi info. Then, right-click on the Wi-Fi name and select Delete.
Also on Guiding Tech
Top 4 Amazing Tools to Capture Scrolling Screenshots on macOS
What Is My Login Keychain Password For Mac
Read More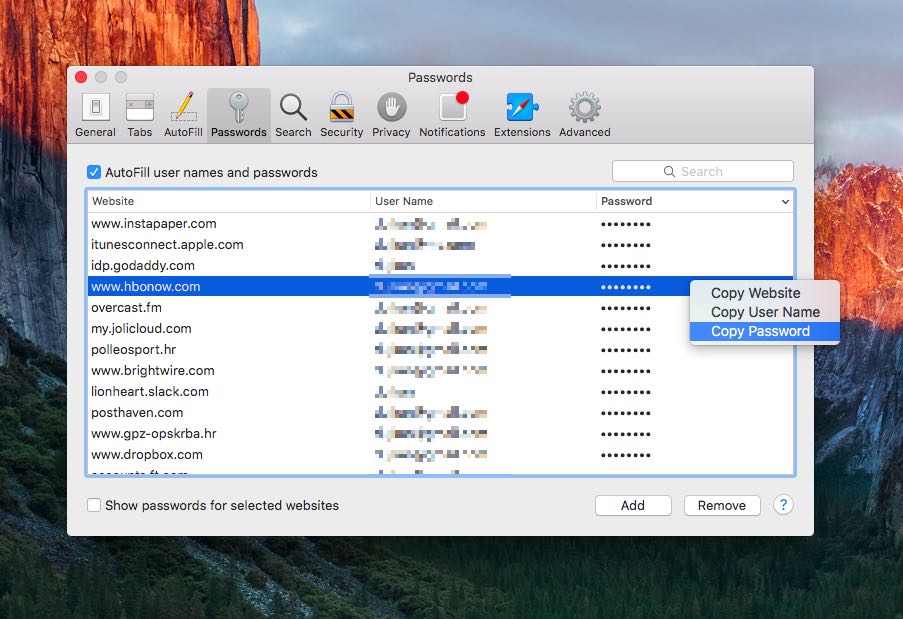
Delete Saved Passwords From iPhone
As I mentioned earlier, you can access saved iCloud passwords on the iPhone as well. You can always use your iPhone to delete those saved passwords. No need to open Mac and go through the above steps.
Step 1: Open the Settings app on the iPhone.
Step 2: Scroll down to the Passwords menu.
Step 3: Authenticate yourself using the password or Face ID.
Step 4: Use the search bar at the top to find the item that you are looking for.
Step 5: Tap on the website name and select Delete Password from the following menu.
Switch to an iCloud Keychain Alternative
Before you delete all the saved passwords from the Mac, it’s always advisable to store them to an alternative password manager. The number one reason people switch away from the iCloud Keychain is the lack of cross-platform availability. The iCloud Keychain isn’t available on Android or Windows. So, if you are someone using Android or Windows as a secondary device, it doesn’t make sense to store the valuable information on iCloud Keychain.
Besides the cross-platform availability, you get to enjoy additional functions such as multiple vaults, vault sharing, password audits, custom password generator, Time-based one-time password (TOTP), and easy access via native apps, wearable support, theme options, and more.
But if you live in Apple's product ecosystem and don’t have any plans to move, then it makes more sense to invest in the Apple service as it just works out of the box.
Also on Guiding Tech
#macos
Click here to see our macos articles pageRemove Saved Passwords on Mac
I regularly use the iCloud Keychain on my MacBook Air and iPhone. Every three months, I remove the unwanted saved passwords from the system. Go through the steps above and remove the saved iCloud passwords from the Safari browser and Keychain Access on the Mac.
Next up:Looking to optimize your Mac? Read the post below to find the top seven useful macOS apps to optimize your Mac.
The above article may contain affiliate links which help support Guiding Tech. However, it does not affect our editorial integrity. The content remains unbiased and authentic.Read NextTop 7 Useful macOS Apps to Optimize Your MacAlso See#security #macbook
Did You Know
Apple Watch can be used to unlock your Mac.
More in Mac
How To Find My Login Keychain Password For Mac
How to Cancel iCloud Storage Plan Without iPhone
