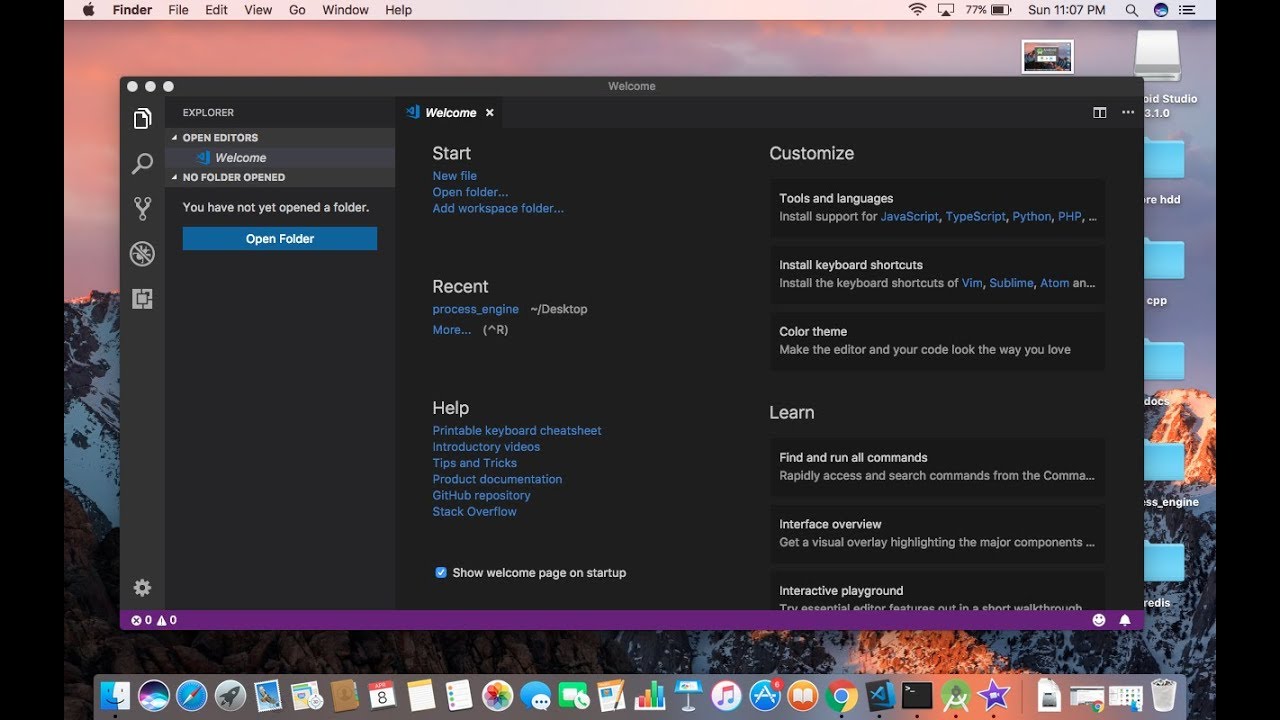Our docs contain a Common questions section as needed for specific topics. We've captured items here that don't fit in the other topics.
MonoDevelop (also known as Xamarin Studio) is an open-source integrated development environment for Linux, macOS, and Windows. Its primary focus is development of projects that use Mono and.NET frameworks.MonoDevelop integrates features similar to those of NetBeans and Microsoft Visual Studio, such as automatic code completion, source control, a graphical user interface (GUI) and Web designer. Visual Studio Code is a code editor redefined and optimized for building and debugging modern web and cloud applications. Visual Studio Code is free and available on your favorite platform - Linux. Install Visual Studio for Mac behind a firewall or proxy server. To install Visual Studio for Mac behind a firewall, certain endpoints must be made accessible in order to allow downloads of the required tools and updates for your software. Configure your network to allow access to the following locations: Visual Studio endpoints; Next steps. Use the Visual Studio debugger to quickly find and fix bugs across languages. The Visual Studio for Mac debugger lets you step inside your code by setting Breakpoints, Step Over statements, Step Into and Out of functions, and inspect the current state of the code stack through powerful visualizations.
If you don't see an answer to your question here, check our previously reported issues on GitHub and our release notes.
What is the difference between Visual Studio Code and Visual Studio IDE?
Visual Studio Code is a streamlined code editor with support for development operations like debugging, task running, and version control. It aims to provide just the tools a developer needs for a quick code-build-debug cycle and leaves more complex workflows to fuller featured IDEs, such as Visual Studio IDE.
Which OSs are supported?
VS Code runs on macOS, Linux, and Windows. See the Requirements documentation for the supported versions. You can find more platform specific details in the Setup overview.
Is VS Code free?
Yes, VS Code is free for private or commercial use. See the product license for details.
How to disable telemetry reporting
VS Code collects usage data and sends it to Microsoft to help improve our products and services. Read our privacy statement and telemetry documentation to learn more.
If you don't wish to send usage data to Microsoft, you can set the telemetry.enableTelemetry user setting to false.
From File > Preferences > Settings (macOS: Code > Preferences > Settings), search for telemetry, and uncheck the Telemetry: Enable Telemetry setting. This will silence all telemetry events from VS Code going forward.
Important Notice: VS Code gives you the option to install Microsoft and third party extensions. These extensions may be collecting their own usage data and are not controlled by the telemetry.enableTelemetry setting. Consult the specific extension's documentation to learn about its telemetry reporting.
How to disable crash reporting
VS Code collects data about any crashes that occur and sends it to Microsoft to help improve our products and services. Read our privacy statement and telemetry documentation to learn more.
If you don't wish to send crash data to Microsoft, you can change the enable-crash-reporter runtime argument to false
- Open the Command Palette (⇧⌘P (Windows, Linux Ctrl+Shift+P)).
- Run the Preferences: Configure Runtime Arguments command.
- This command will open a
argv.jsonfile to configure runtime arguments. - Edit
'enable-crash-reporter': false. - Restart VS Code.
GDPR and VS Code
Now that the General Data Protection Regulation (GDPR) is in effect, we want to take this opportunity to reiterate that we take privacy very seriously. That's both for Microsoft as a company and specifically within the VS Code team.
To support GDPR:
- The VS Code product notifies all users that they can opt out of telemetry collection.
- The team actively reviews and classifies all telemetry sent (documented in our OSS codebase).
- There are valid data retention policies in place for any data collected, for example crash dumps.
You can learn more about VS Code's GDPR compliance in the telemetry documentation.
What online services does VS Code use?
Beyond crash reporting and telemetry, VS Code uses online services for various other purposes such as downloading product updates, finding, installing, and updating extensions, or providing Natural Language Search within the Settings editor. You can learn more in Managing online services.
You can choose to turn on/off features that use these services. From File > Preferences > Settings (macOS: Code > Preferences > Settings), and type the tag @tag:usesOnlineServices. This will display all settings that control the usage of online services and you can individually switch them on or off.
How do I opt out of VS Code auto-updates?
By default, VS Code is set up to auto-update for macOS and Windows users when we release new updates. If you do not want to get automatic updates, you can set the Update: Mode setting from default to none.
To modify the update mode, go to File > Preferences > Settings (macOS: Code > Preferences > Settings), search for update mode and change the setting to none.
If you use the JSON editor for your settings, add the following line:
You can install a previous release of VS Code by uninstalling your current version and then installing the download provided at the top of a specific release notes page.
Note: On Linux: If the VS Code repository was installed correctly then your system package manager should handle auto-updating in the same way as other packages on the system. See Installing VS Code on Linux.
Opt out of extension updates
By default, VS Code will also auto-update extensions as new versions become available. If you do not want extensions to automatically update, you can clear the Extensions: Auto Update check box in the Settings editor (⌘, (Windows, Linux Ctrl+,)).
If you use the JSON editor to modify your settings, add the following line:
Licensing
Location
Visual Studio For Mac Linux
You can find the VS Code licenses, third party notices and Chromium Open Source credit list under your VS Code installation location resourcesapp folder. VS Code's ThirdPartyNotices.txt, Chromium's Credits_*.html, and VS Code's English language LICENSE.txt are available under resourcesapp. Localized versions of LICENSE.txt by Language ID are under resourcesapplicenses.
Why does Visual Studio Code have a different license than the vscode GitHub repository?
To learn why Visual Studio Code, the product, has a different license than the open-source vscode GitHub repository, see issue #60 for a detailed explanation.
What is the difference between the vscode repository and the Microsoft Visual Studio Code distribution?
The github.com/microsoft/vscode repository (Code - OSS) is where we develop the Visual Studio Code product. Not only do we write code and work on issues there, we also publish our roadmap and monthly iteration and endgame plans. The source code is available to everyone under a standard MIT license.
Visual Studio Code is a distribution of the Code - OSS repository with Microsoft specific customizations (including source code), released under a traditional Microsoft product license.
See the Visual Studio Code and 'Code - OSS' Differences article for more details.
What does 'Built on Open Source' mean?
Microsoft Visual Studio Code is a Microsoft licensed distribution of 'Code - OSS' that includes Microsoft proprietary assets (such as icons) and features (Visual Studio Marketplace integration, small aspects of enabling Remote Development). While these additions make up a very small percentage of the overall distribution code base, it is more accurate to say that Visual Studio Code is 'built' on open source, rather than 'is' open source, because of these differences. More information on what each distribution includes can be found in the Visual Studio Code and 'Code - OSS' Differences article.
How do I find the license for an extension?
Most extensions link to their license on their Marketplace page or in the overview section, when you select an extension in the Extensions view.
For example:
If you don't find a link to the license, you may find a license in the extension's repository if it is public, or you can contact the extension author through the Q & A section of the Marketplace.
Are all VS Code extensions open source?
Extension authors are free to choose a license that fits their business needs. While many extension authors have opted to release their source code under an open-source license, some extensions like Wallaby.js, Google Cloud Code, and the VS Code Remote Development extensions use proprietary licenses.
At Microsoft, we open source our extensions whenever possible. However, reliance on existing proprietary source code or libraries, source code that crosses into Microsoft licensed tools or services (for example Visual Studio), and business model differences across the entirety of Microsoft will result in some extensions using a proprietary license. You can find a list of Microsoft contributed Visual Studio Code extensions and their licenses in the Microsoft Extension Licenses article.
How do I find the version?
You can find the VS Code version information in the About dialog box.
On macOS, go to Code > About Visual Studio Code.
On Windows and Linux, go to Help > About.
The VS Code version is the first Version number listed and has the version format 'major.minor.release', for example '1.27.0'.
Previous release versions
You can find links to some release downloads at the top of a version's release notes:
If you need a type of installation not listed there, you can manually download via the following URLs:
| Download type | URL |
|---|---|
| Windows 64 bit System installer | https://update.code.visualstudio.com/{version}/win32-x64/stable |
| Windows 64 bit User installer | https://update.code.visualstudio.com/{version}/win32-x64-user/stable |
| Windows 64 bit zip | https://update.code.visualstudio.com/{version}/win32-x64-archive/stable |
| Windows 64 bit ARM System installer | https://update.code.visualstudio.com/{version}/win32-arm64/stable |
| Windows 64 bit ARM User installer | https://update.code.visualstudio.com/{version}/win32-arm64-user/stable |
| Windows 64 bit ARM zip | https://update.code.visualstudio.com/{version}/win32-arm64-archive/stable |
| Windows 32 bit System installer | https://update.code.visualstudio.com/{version}/win32/stable |
| Windows 32 bit User installer | https://update.code.visualstudio.com/{version}/win32-user/stable |
| Windows 32 bit zip | https://update.code.visualstudio.com/{version}/win32-archive/stable |
| macOS | https://update.code.visualstudio.com/{version}/darwin/stable |
| Linux 64 bit | https://update.code.visualstudio.com/{version}/linux-x64/stable |
| Linux 64 bit debian | https://update.code.visualstudio.com/{version}/linux-deb-x64/stable |
| Linux 64 bit rpm | https://update.code.visualstudio.com/{version}/linux-rpm-x64/stable |
| Linux 64 bit snap | https://update.code.visualstudio.com/{version}/linux-snap-x64/stable |
| Linux ARM | https://update.code.visualstudio.com/{version}/linux-armhf/stable |
| Linux ARM debian | https://update.code.visualstudio.com/{version}/linux-deb-armhf/stable |
| Linux ARM rpm | https://update.code.visualstudio.com/{version}/linux-rpm-armhf/stable |
| Linux 64 bit ARM | https://update.code.visualstudio.com/{version}/linux-arm64/stable |
| Linux 64 bit ARM debian | https://update.code.visualstudio.com/{version}/linux-deb-arm64/stable |
| Linux 64 bit ARM rpm | https://update.code.visualstudio.com/{version}/linux-rpm-arm64/stable |
Substitute the specific release you want in the {version} placeholder. For example, to download the Linux ARM debian version for 1.50.1, you would use
You can use the version string latest, if you'd like to always download the latest VS Code stable version.
Prerelease versions
Want an early peek at new VS Code features? You can try prerelease versions of VS Code by installing the 'Insiders' build. The Insiders build installs side by side to your stable VS Code install and has isolated settings, configurations and extensions. The Insiders build is updated nightly so you'll get the latest bug fixes and feature updates from the day before.
To install the Insiders build, go to the Insiders download page.
What is a VS Code 'workspace'?
A VS Code 'workspace' is usually just your project root folder. VS Code uses the 'workspace' concept in order to scope project configurations such as project-specific settings as well as config files for debugging and tasks. Workspace files are stored at the project root in a .vscode folder. You can also have more than one root folder in a VS Code workspace through a feature called Multi-root workspaces.
Can I run a portable version of VS Code?
Yes, VS Code has a Portable Mode which lets you keep settings and data in the same location as your installation, for example, on a USB drive.
Report an issue with a VS Code extension
For bugs, feature requests or to contact an extension author, you should use the links available in the Visual Studio Code Marketplace or use Help: Report Issue from the Command Palette. However, if there is an issue where an extension does not follow our code of conduct, for example it includes profanity, pornography or presents a risk to the user, then we have an email alias to report the issue. Once the mail is received, our Marketplace team will look into an appropriate course of action, up to and including unpublishing the extension.
VS Code gets unresponsive right after opening a folder
When you open a folder, VS Code will search for typical project files to offer you additional tooling (e.g. the solution picker in the status bar to open a solution). If you open a folder with lots of files, the search can take a large amount of time and CPU resources during which VS Code might be slow to respond. We plan to improve this in the future but for now you can exclude folders from the explorer via the files.exclude setting and they will not be searched for project files:
VS Code is blank?
The Electron shell used by Visual Studio Code has trouble with some GPU (graphics processing unit) hardware acceleration. If VS Code is displaying a blank (empty) main window, you can try disabling GPU acceleration when launching VS Code by adding the Electron --disable-gpu command-line switch.
Installation appears to be corrupt [Unsupported]
VS Code does a background check to detect if the installation has been changed on disk and if so, you will see the text [Unsupported] in the title bar. This is done since some extensions directly modify (patch) the VS Code product in such a way that is semi-permanent (until the next update) and this can cause hard to reproduce issues. We are not trying to block VS Code patching, but we want to raise awareness that patching VS Code means you are running an unsupported version. Reinstalling VS Code will replace the modified files and silence the warning.
You may also see the [Unsupported] message if VS Code files have been mistakenly quarantined or removed by anti-virus software (see issue #94858 for an example). Check your anti-virus software settings and reinstall VS Code to repair the missing files.
Technical Support
You can ask questions and search for answers on Stack Overflow and enter issues and feature requests directly in our GitHub repository.
If you'd like to contact a professional support engineer, you can open a ticket with the Microsoft assisted support team.
-->Linux support is available in Visual Studio 2017 and later.
You can configure a Linux project to target a remote machine or the Windows Subsystem for Linux (WSL). For both remote machines and for WSL, you need to set up a remote connection in Visual Studio 2017.
You can configure a Linux project to target a remote machine or the Windows Subsystem for Linux (WSL). For a remote machine, you need to set up a remote connection in Visual Studio. To connect to WSL, skip ahead to the Connect to WSL section.
When using a remote connection, Visual Studio builds C++ Linux projects on the remote machine. It doesn't matter if it's a physical machine, a VM in the cloud, or WSL.To build the project, Visual Studio copies the source code to your remote Linux computer. Then, the code gets compiled based on Visual Studio settings.
Note
Visual Studio 2019 version 16.5 and later also supports secure, Federal Information Processing Standard (FIPS) 140-2 compliant cryptographic connections to Linux systems for remote development. To use a FIPS-compliant connection, follow the steps in Set up FIPS-compliant secure remote Linux development instead.
Set up the SSH server on the remote system
If ssh isn't already set up and running on your Linux system, follow these steps to install it. The examples in this article use Ubuntu 18.04 LTS with OpenSSH server version 7.6. However, the instructions should be the same for any distro using a moderately recent version of OpenSSH.
On the Linux system, install and start the OpenSSH server:
If you’d like the ssh server to start automatically when the system boots, enable it using systemctl:
Set up the remote connection
In Visual Studio, choose Tools > Options on the menu bar to open the Options dialog. Then select Cross Platform > Connection Manager to open the Connection Manager dialog.
If you haven't set up a connection in Visual Studio before, when you build your project for the first time, Visual Studio opens the Connection Manager dialog for you.
In the Connection Manager dialog, choose the Add button to add a new connection.
In either scenario, the Connect to Remote System window is displayed.
Enter the following information:
Entry Description Host Name Name or IP address of your target device Port Port that the SSH service is running on, typically 22 User name User to authenticate as Authentication type Password and Private Key are both supported Password Password for the entered user name Private key file Private key file created for ssh connection Passphrase Passphrase used with private key selected above You can use either a password or a key file and passphrase for authentication. For many development scenarios, password authentication is sufficient, but key files are more secure. If you already have a key pair, it's possible to reuse it. Currently Visual Studio only supports RSA and DSA keys for remote connections.
Choose the Connect button to attempt a connection to the remote computer.
If the connection succeeds, Visual Studio configures IntelliSense to use the remote headers. For more information, see IntelliSense for headers on remote systems.
If the connection fails, the entry boxes that need to be changed are outlined in red.
If you use key files for authentication, make sure the target machine's SSH server is running and configured properly.
Logging for remote connections
Visual Studio Remote Linux
You can enable logging to help troubleshoot connection problems. On the menu bar, select Tools > Options. In the Options dialog, select Cross Platform > Logging:
Logs include connections, all commands sent to the remote machine (their text, exit code and execution time), and all output from Visual Studio to the shell. Logging works for any cross-platform CMake project or MSBuild-based Linux project in Visual Studio.
You can configure the output to go to a file or to the Cross Platform Logging pane in the Output window. For MSBuild-based Linux projects, MSBuild commands sent to the remote machine aren't routed to the Output Window because they're emitted out-of-process. Instead, they're logged to a file, with a prefix of 'msbuild_'.
Command-line utility for the Connection Manager
Visual Studio 2019 version 16.5 or later: ConnectionManager.exe is a command-line utility to manage remote development connections outside of Visual Studio. It's useful for tasks such as provisioning a new development machine. Or, you can use it to set up Visual Studio for continuous integration. For examples and a complete reference to the ConnectionManager command, see ConnectionManager reference.
TCP Port Forwarding
Visual Studio's Linux support has a dependency on TCP port forwarding. Rsync and gdbserver are affected if TCP port forwarding is disabled on your remote system. If you're impacted by this dependency, you can upvote this suggestion ticket on Developer Community.
rsync is used by both MSBuild-based Linux projects and CMake projects to copy headers from your remote system to Windows for use by IntelliSense. When you can't enable TCP port forwarding, disable the automatic download of remote headers. To disable it, use Tools > Options > Cross Platform > Connection Manager > Remote Headers IntelliSense Manager. If the remote system doesn't have TCP port forwarding enabled, you'll see this error when the download of remote headers for IntelliSense begins:
rsync is also used by Visual Studio's CMake support to copy source files to the remote system. If you can't enable TCP port forwarding, you can use sftp as your remote copy sources method. sftp is often slower than rsync, but doesn't have a dependency on TCP port forwarding. You can manage your remote copy sources method with the remoteCopySourcesMethod property in the CMake Settings Editor. If TCP port forwarding is disabled on your remote system, you'll see an error in the CMake output window the first time it invokes rsync.
gdbserver can be used for debugging on embedded devices. If you can't enable TCP port forwarding, then you must use gdb for all remote debugging scenarios. gdb is used by default when debugging projects on a remote system.
Connect to WSL
In Visual Studio 2017, you use the same steps to connect to WSL as you use for a remote Linux machine. Use localhost for the Host Name.
Visual Studio 2019 version 16.1 added native support for using C++ with the Windows Subsystem for Linux (WSL). That means you can build and debug on your local WSL installation directly. You no longer need to add a remote connection or configure SSH. You can find details on how to install WSL here.
To configure your WSL installation to work with Visual Studio, you need the following tools installed: gcc or clang, gdb, make, ninja-build (only required for CMake projects using Visual Studio 2019 version 16.6 or later), rsync, and zip. You can install them on distros that use apt by using this command, which also installs the g++ compiler:
For more information, see Download, install, and set up the Linux workload.
To configure an MSBuild project for WSL, see Configure a Linux project. To configure a CMake project for WSL, see Configure a Linux CMake project. To follow step-by-step instructions for creating a simple console application with WSL, check out this introductory blog post on C++ with Visual Studio 2019 and the Windows Subsystem for Linux (WSL).
Visual Studio In Linux
See Also
Visual Studio For Mac Tutorial
Configure a Linux project
Configure a Linux CMake project
Deploy, run, and debug your Linux project
Configure CMake debugging sessions